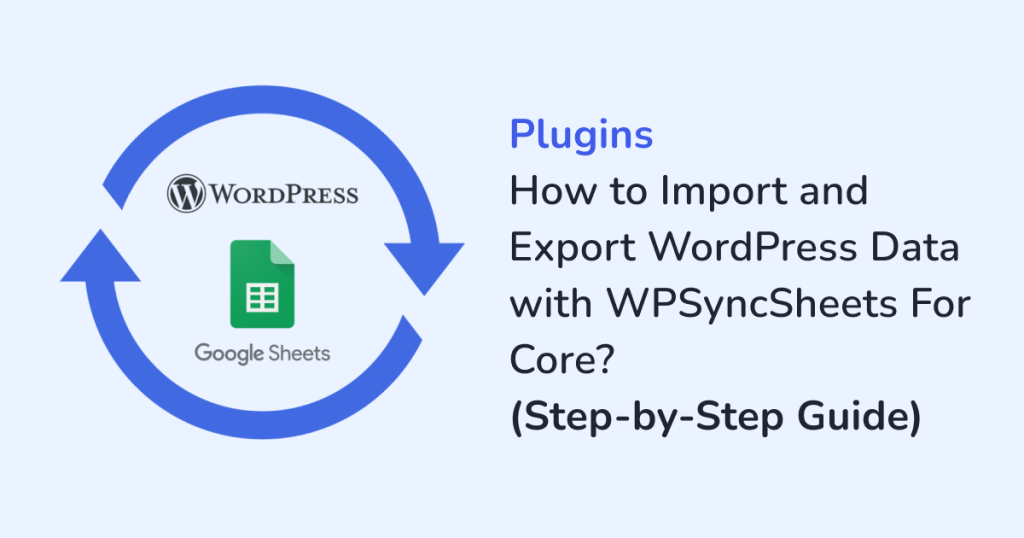
Managing WordPress data can become complex as your site grows. WPSyncSheets For Core simplifies this process by allowing you to import and export WordPress data directly into Google Sheets—without writing any code. This article provides detailed information on the following:
- Why should you import and export WordPress data to Google Sheets?
- Why is WPSyncSheets For Core the best plugin for importing and exporting data?
- Steps to import and export WordPress Data with the WPSyncSheets For Core plugin
- How to Schedule Automatic Syncs?
Why should you Import and Export WordPress Data to Google Sheets?
Managing WordPress data directly inside Google Sheets offers the following benefits:
- Smarter handling of your website’s content and users
- Faster updates and data access
- More organized management across posts, pages, and users
Instead of relying on manual processes, you can easily automate:
- Data management through real-time syncing and bulk updates
- Collaboration by sharing live spreadsheets with teams or clients
More benefits of the WordPress Google Sheets integration include:
- Centralized Management: From a single spreadsheet, access posts, pages, and user data.
- Error Reduction: Avoid outdated data and risks of copy-paste errors.
- Better Reporting: Use tools like charts, filters, and pivot tables to generate quick reports.
- More Time Saved: Automate your reporting and focus on growing your website!
- Bulk Edit: Update multiple posts, pages, or users directly from a spreadsheet.
- Simplified Backup: Maintain a secure, offline-friendly backup of your WordPress content.
Why is WPSyncSheets For Core the best plugin for importing and exporting data?
Before we dive into the steps, let’s quickly look at why WPSyncSheets For Core is the best choice for handling your WordPress data:
- Real-time WordPress data sync to Google Sheets
- Custom sheet mapping to organize your posts, users, pages, or comments
- Automated scheduling for regular updates
- Zero coding skills are needed — just install, connect, and sync!
- Eliminates errors caused by manual data entry
- Saves hours every week for busy admins and teams
Prerequisites
Before starting, ensure the following:
- Administrative access to your WordPress dashboard.
- An active Google account to connect Google Sheets.
- Install and activate the WPSyncSheets For Core plugin.
Steps to Import and Export the WordPress Data with the WPSyncSheets For Core plugin
The import and export of WordPress data can be done in just 4 simple steps. Thus, here are steps to import and export WordPress user and post data to Google Sheets.
Step 1: Install and Activate WPSyncSheets For Core
- Log in to your WordPress admin account.
- Go to the Plugins > Add New.
- Upload the WPSyncSheets For Core plugin file.
- Install and activate the plugin.
Step 2: Connect WPSyncSheets For Core with the Google Sheets
- Generate your Google API credentials.
- Authorize WPSyncSheets to access your Google Sheets account.
- Verify the connection status from the plugin settings.
For detailed instructions, refer to Google Sheets API Settings. Once connected, you can proceed to import and export WordPress data seamlessly.
Step 3: Import and Export WordPress Post Data
To manage posts and pages through Google Sheets:
- From the WordPress dashboard, go to WPSyncSheets> For Core.
- Under the Settings tab, enable the Post Settings.
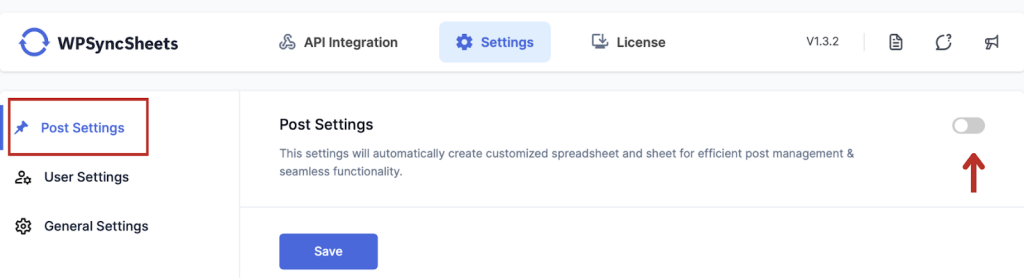
- Now, you can either select an existing spreadsheet or create a new one as required.
- Under Default Post Type as Sheets, you can enable Posts and Pages as needed.
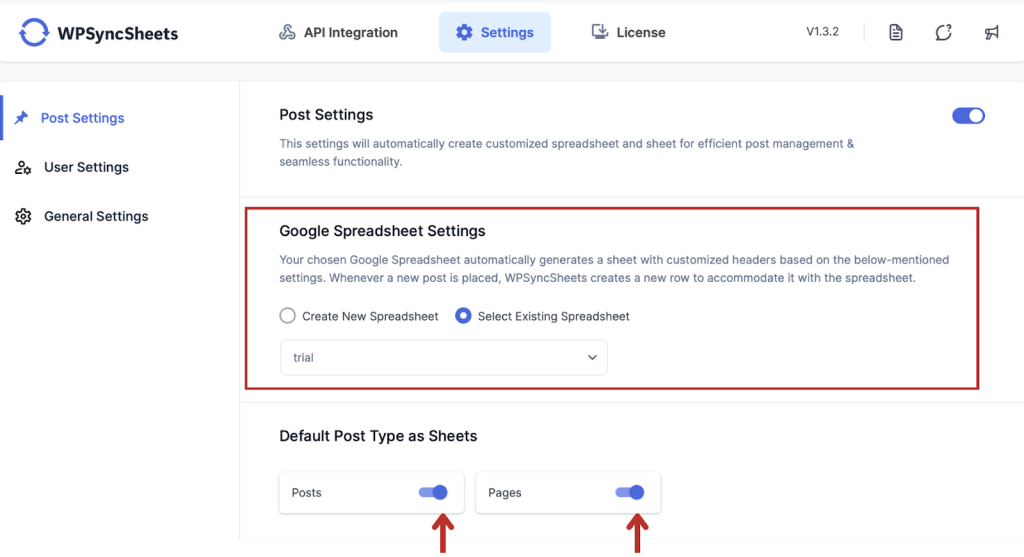
- Select the required sheet headers as shown.
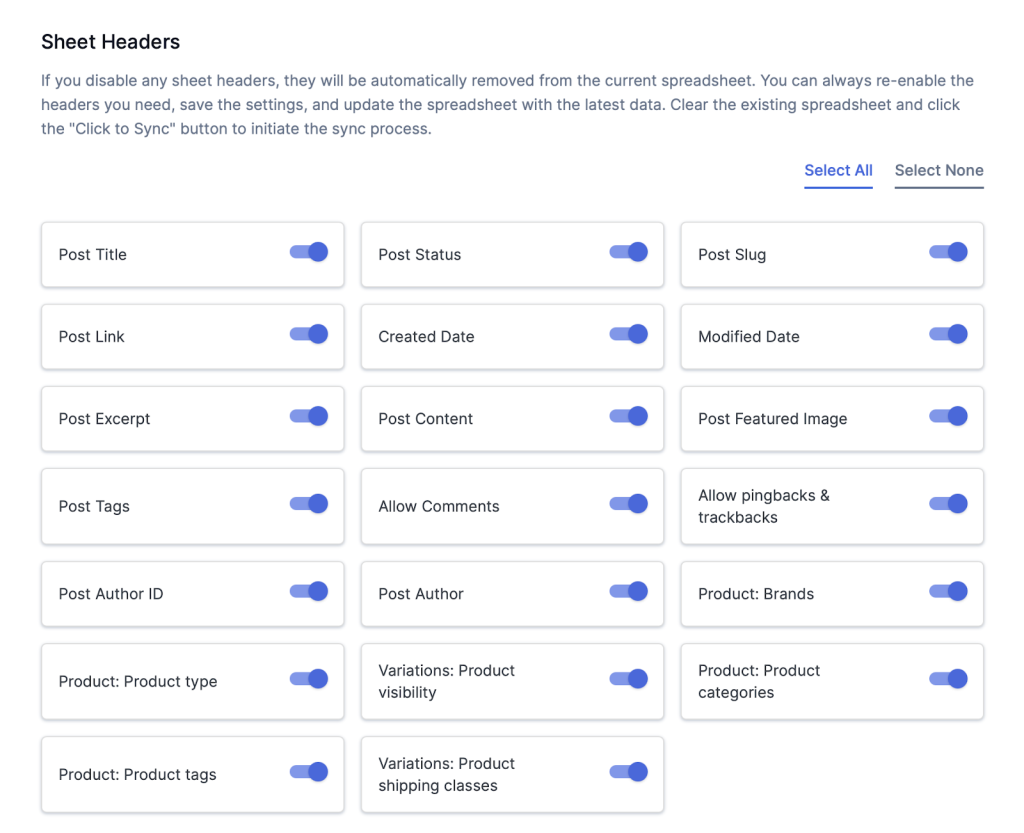
- Under Import Posts, select the options as needed. The options are:
- Insert
- Update
- Delete
- Click on the Save button.
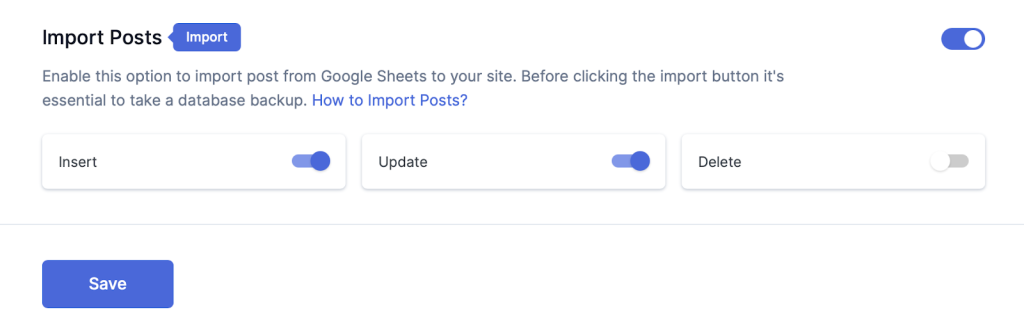
- You can sync manually or set scheduled syncs for automatic updates. Refer to How to Schedule Automatic Syncs? for instructions.
Step 4: Import and Export WordPress User Data
- From the WordPress dashboard, click on WPSyncSheets> For Core.
- Under the Settings tab, enable the User Settings.
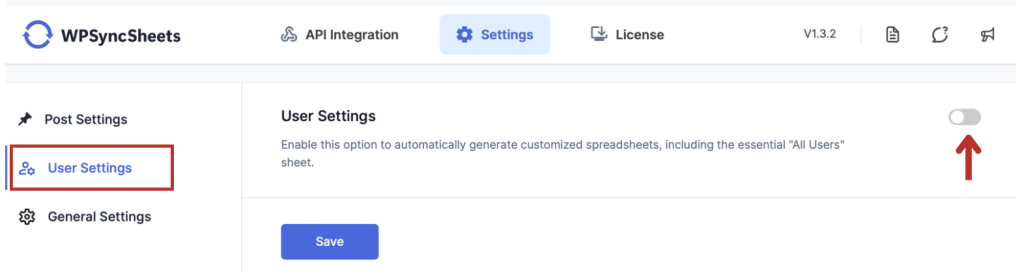
- Create a new one or select an existing spreadsheet as required.
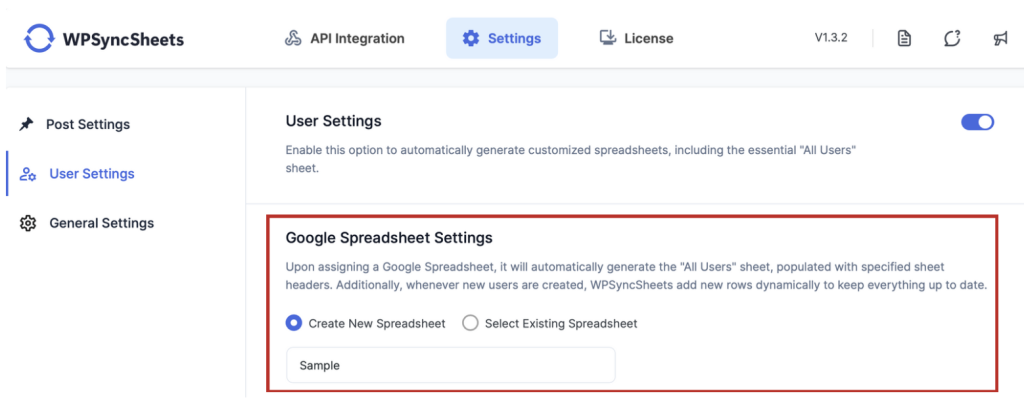
- Select the required sheet headers as shown.
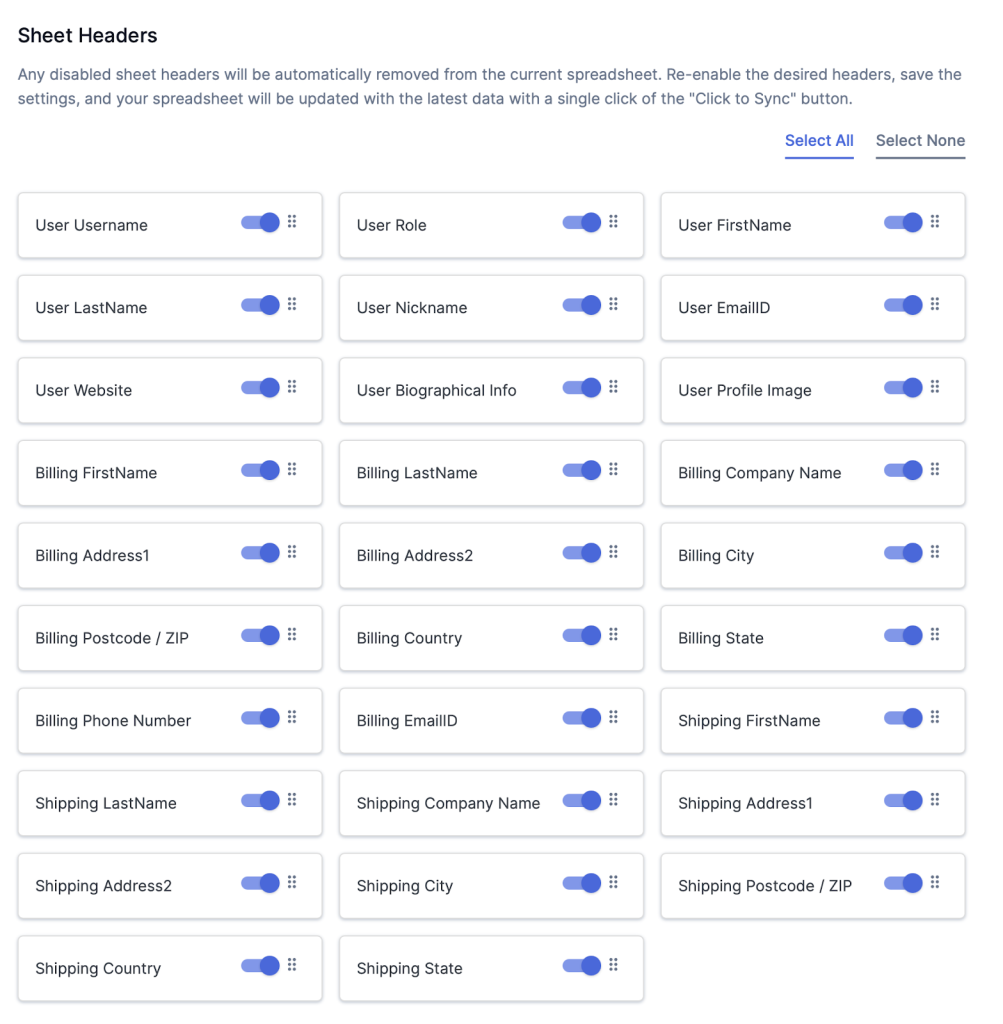
- Under Import Posts, choose an action:
- Insert: Add new users.
- Update: Update existing user profiles.
- Delete: Remove users.
- Click on the Save button to finish.
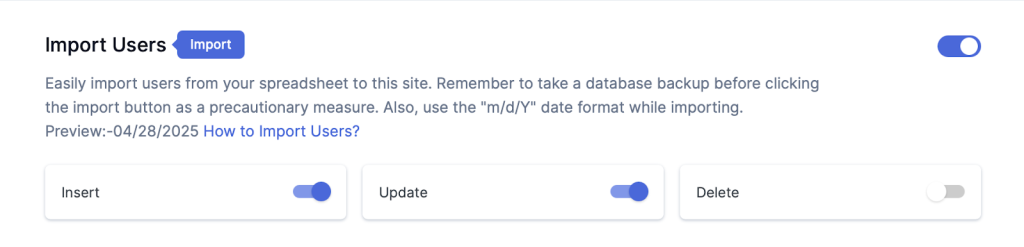
- Next, on this same screen, you can either opt for real-time syncs or schedule the syncs. Refer to How to Schedule Automatic Syncs? for instructions.
How to Schedule Automatic Syncs?
The WPSyncSheets For Core plugin provides flexible scheduling options. To schedule the sync, follow the below-mentioned steps:
- Login to the WordPress admin dashboard.
- Go to WPSyncSheets> For Core.
- Navigate to the Settings tab.
- Enable Post Settings or User Settings as needed.
- Navigate to Schedule Auto Import.
- Select Automatic Scheduling.
- Set the sync frequency:
- Hourly
- Daily
- Custom intervals
- Under Sync Posts, choose to export your WordPress data as:
- All posts, or
- Posts within a custom date range.
- Click on the Click to Sync button.
- Click on Save to finish.
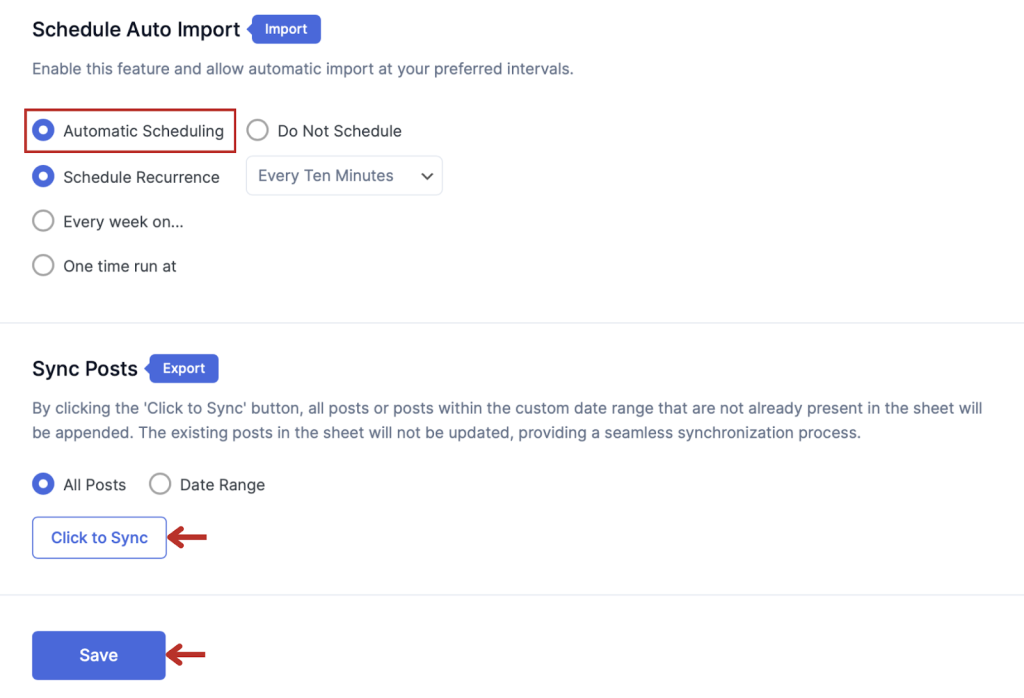
Scheduled syncing not only keeps your data fresh but also helps automate WordPress reporting, minimizing manual updates.
Conclusion
By connecting WordPress data to Google Sheets, you simplify content management, streamline collaboration, and reduce manual work.
WPSyncSheets For Core offers a reliable and user-friendly solution to import and export WordPress user and post data directly into Google Sheets. Whether you’re managing blog posts, user registrations, or site content, this integration plugin saves time, reduces manual errors, and enhances data accessibility. Ready to experience effortless data management? Start using WPSyncSheets today and take your WordPress workflow to the next level!
For more details, explore the official WPSyncSheets For Core page.
Related articles
- Steps to Import Posts Into WordPress From Excel or CSV (Step-by-Step Guide)
- How to Backup WordPress Posts & Pages
FAQs
Can I sync custom post types with WPSyncSheets For Core?
Yes, the plugin supports syncing custom post types. You can enable them under the settings and map the required fields.
Does the WPSyncSheets For Core support schedule sync?
Absolutely! You can schedule your imports and exports hourly, daily, or at custom intervals for maximum flexibility.
Can I export WordPress users with specific roles only?
Yes, you can filter user exports based on their assigned roles to customize your Google Sheets data.
What happens if I update a post or user in WordPress after syncing?
If real-time sync is enabled, the updated post or user data will automatically reflect in your connected Google Sheet.






