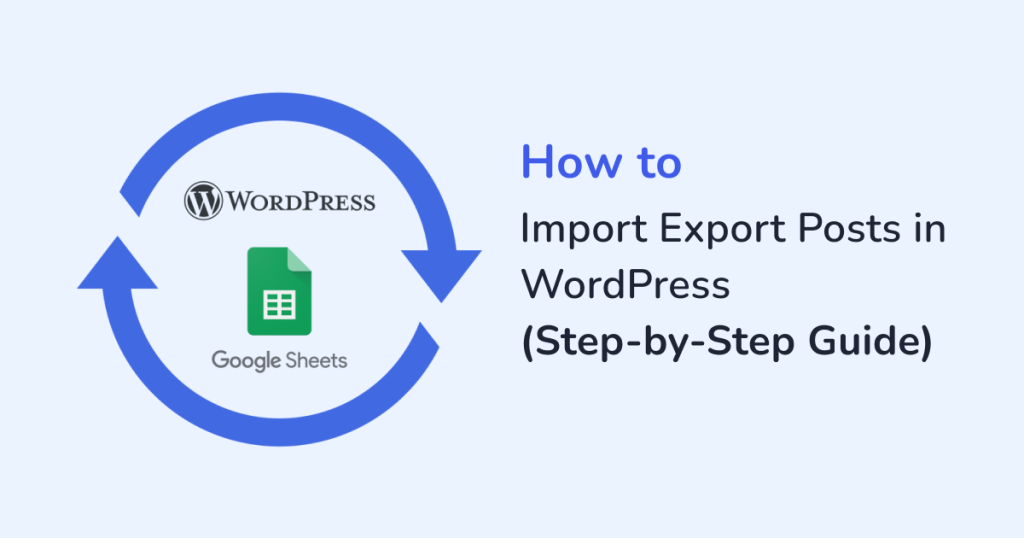
Are you looking for ways to import export WordPress posts?
You may need to migrate posts into a WordPress website to bulk import content when moving to a new domain, hosting provider, or CMS. You can also syndicate material from partner websites, transfer user-submitted content and translated posts from external files into your website, and a lot more.
You may need to migrate posts out of a WordPress website to store them as backup, enable offline editing and collaborative review processes, repurpose content for multiple channels, and analyze the posts to assess content quality and relevance in your overall strategy.
To import export posts to and from your website, you can use WordPress’ default import-export tool but it might not be the best tool for the job for a lot of websites. In that case, you will need to use a third-party plugin like WPSyncSheets For Core.
In this article, we will discuss, who might require the default import-export tool and who might require the WPSyncSheets For Core plugin, and how to use these tools to migrate posts in and out of WordPress websites.
Let’s get started.
Why Import-Export Posts To/From WordPress
Common reasons admins need to import posts from external files into a WordPress website:
- Bulk import allows you to move a large number of posts from one website to another during migration
- Importing from external sources regularly allows you to keep the website updated with minimal manual effort
- Prepare holiday-specific or seasonal content in advance and import them into the WordPress website when needed
- Import content submitted by users through forms or external platforms
- Import translated versions of posts from spreadsheets and other external files where the translations are managed
- Syndicate content from partner websites or news feeds by importing content into your WordPress website, and much more
Common reasons for exporting posts out of a WordPress website:
- It’s a great way to backup your website content for disaster recovery as well as peace of mind
- Bulk export of posts makes it easy to transfer content to a new WordPress installation or an altogether different content management system
- Export posts to spreadsheets allows content creators to work on posts offline
- Export content in a spreadsheet and share it with team members for review, editing, or approval processes
- Using exported data to create charts, graphs, or other visual representations of content trends
- Export your posts to reformat and repurpose content for other websites and social media platforms
- Exporting posts facilitates a comprehensive review of content for quality control or strategic planning and much more
How to Import Export Posts in WordPress (With Images)
To import and export WordPress posts with images on your website, you need to use either the default WordPress import-export tool or the WPSyncSheets For Core plugin.
Let’s try to understand which tool is more suitable to your needs.
WordPress Import-Export & WPSyncSheets For Core
The default tool imports and exports files only in the .xml format while the WPSyncSheets For Core plugin imports exports in the Google Sheets and allows downloading the spreadsheet in an .xlsx file from your WordPress dashboard.
It’s worth mentioning here that once the posts are exported in Google Sheets, you can download them in .csv, .pdf, and other file formats.
Additionally, you can add new posts, and update, and delete existing posts using Google Sheets without having to access your WordPress dashboard.
The plugin syncs the spreadsheet bidirectionally, meaning changes made on the Google Sheets reflect on the website and vice versa.
The default WordPress import-export tool is free, and the WPSyncSheets For Core is a premium plugin that starts at $49 for a single website license.
Now that you know the main difference between the default tool and the WPSyncSheets plugin, let’s use them to export and import WordPress posts from your website.
Import Export Posts Using Default WordPress Tool
To import posts into your website, you first need to add the posts to an .xml file.
Then open your WordPress dashboard and go to Tools → Import → WordPress → Install Now.
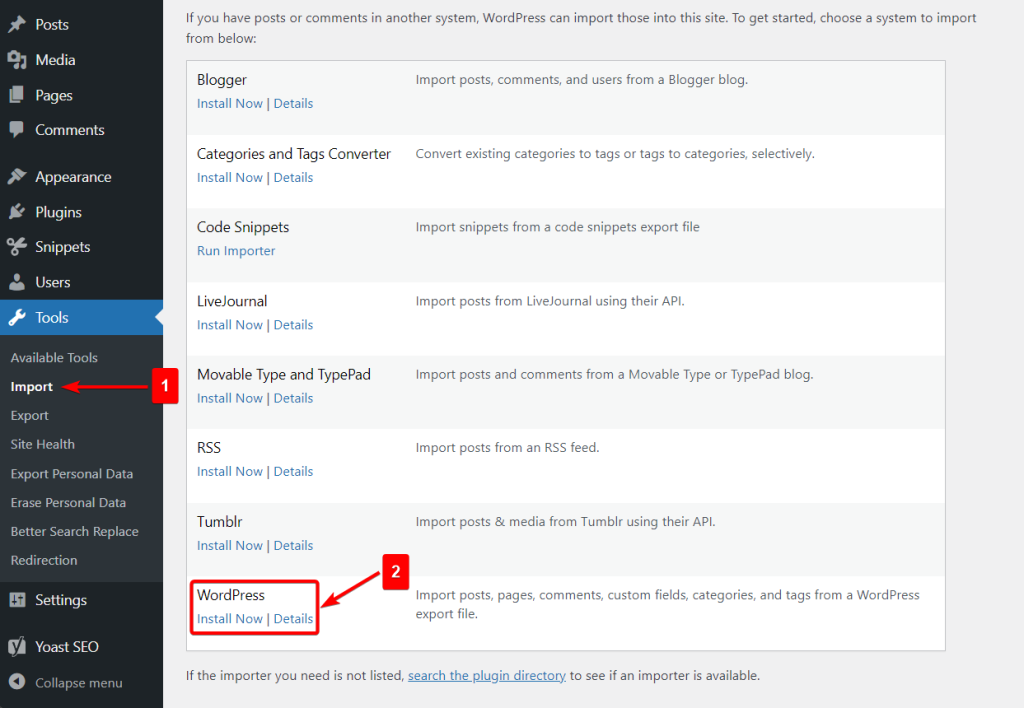
Upload the .xml file using the Choose File → Upload File & Import buttons.
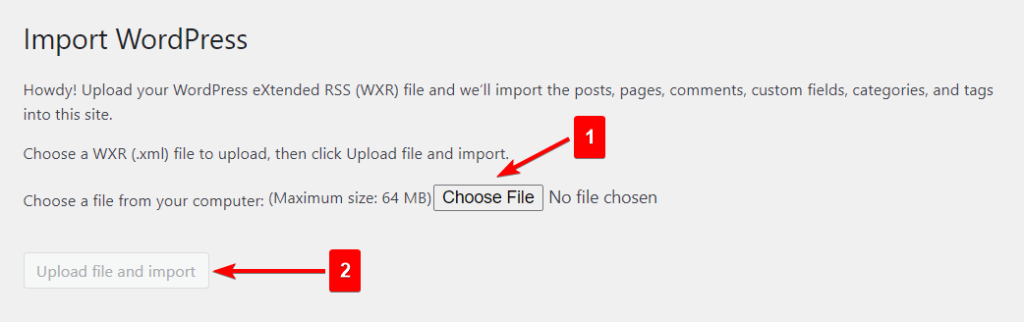
It will take a few minutes for the upload to be complete. Once it’s over, go to Posts → All Posts and check whether the posts were properly uploaded.
Now, to export posts out of your WordPress website, go to Tools → Export, and choose Posts.
Next, you have the option to filter and be selective about the kind of posts you want to export.
When you are ready, hit the Download Export File button.
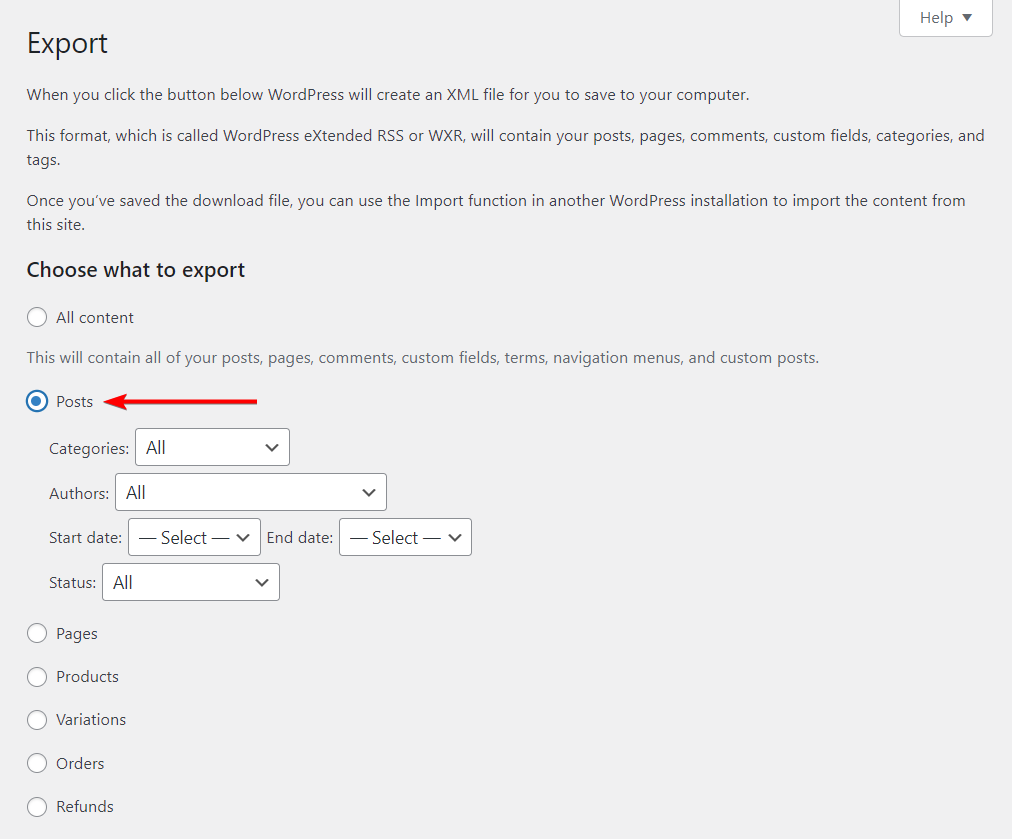
Import Export Posts Using WPSyncSheets For Core
To import export posts using the WPSyncSheets For Core plugin, you need to first purchase the plugin.
Install and activate it on your WordPress website, add your unique license, and then connect your website to your Google Drive using API Integration.
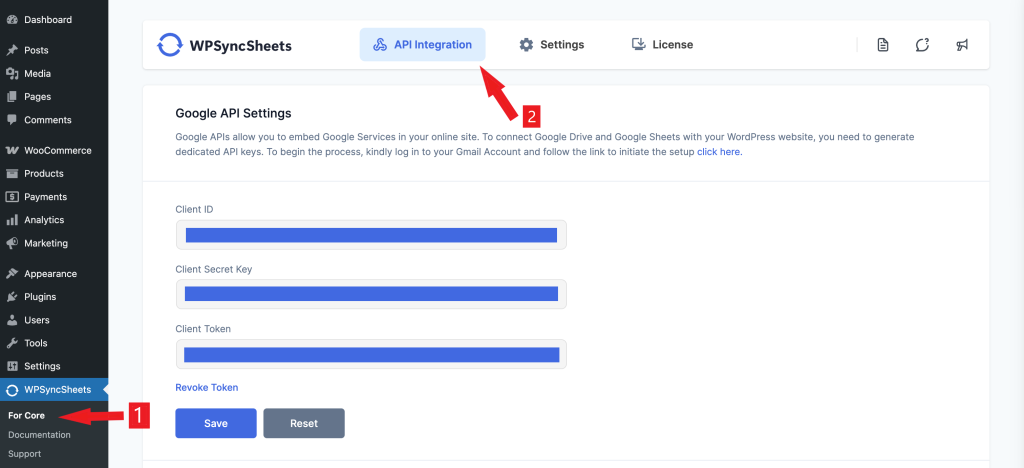
We will start by exporting posts from your website to Google Sheets.
This can be done by going to WPSyncSheets → For Core → Posts Settings, and toggle on the Post Settings button.
Next, go to Default Post Type as Sheets and toggle on the Posts option.
Then, proceed to the Sheet Headers section, where you can see the names of the individual sheets in the Google Sheets you will soon be exporting. We recommend taking a good look at this section and then enabling or disabling the headers as per your requirement.
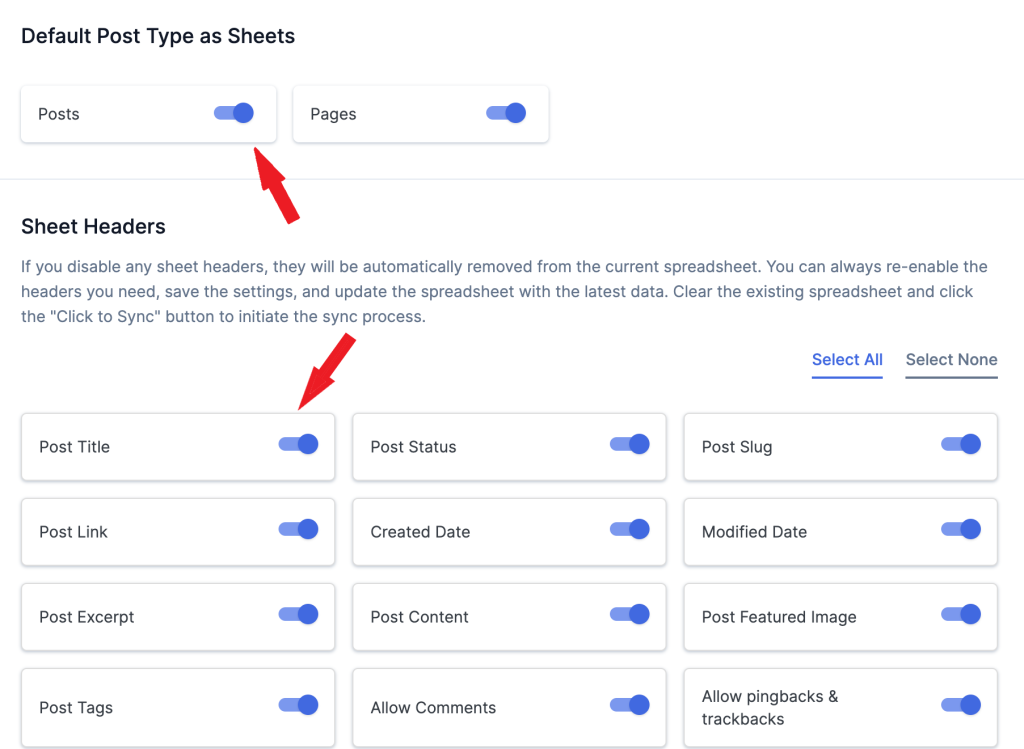
Now, it’s time to create a Google Sheet where your posts will be exported.
Go to the Google Spreadsheet Settings section, select the Create New Spreadsheet option, add a name, and hit enter.
Then select the Select Existing Spreadsheets option, choose the spreadsheet you just created from the dropdown menu, and hit the eye button to open the spreadsheet in a new tab.
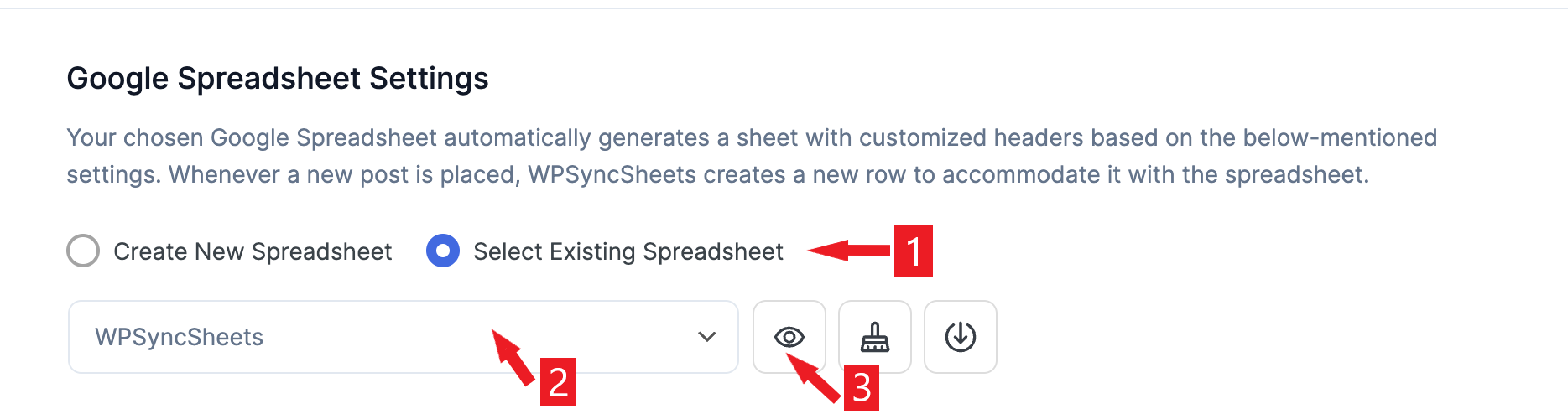
If you see that the posts were not properly exported, go to Sync Posts and select All Posts or Date Range, depending on whether you want to export every post or post published within a time frame.
Hit the Click to Sync button, the plugin will sync all post data between the Google Sheet and your website. Save your settings and then view the Google Sheets.
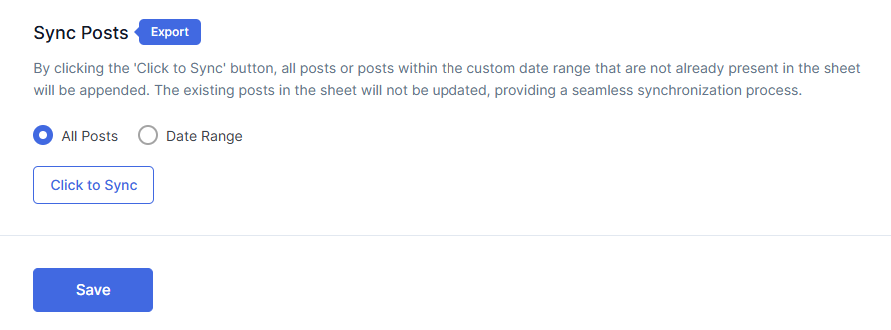
Here’s how the exported Google Sheet would look:
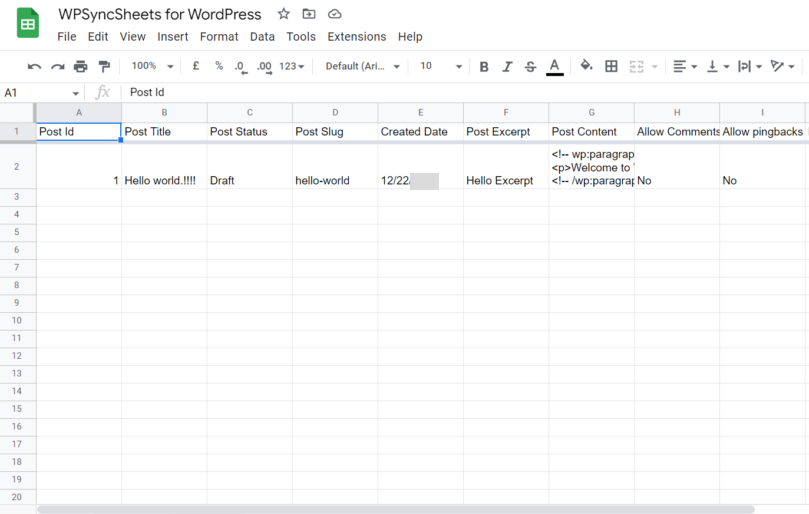
After exporting your existing WordPress posts into Google Sheets, let’s learn how to import posts using the WPSyncSheets For Core plugin.
On the Post Settings page, go to the Import Posts section and toggle on the option. Then toggle on the Insert, Update, and Delete options.
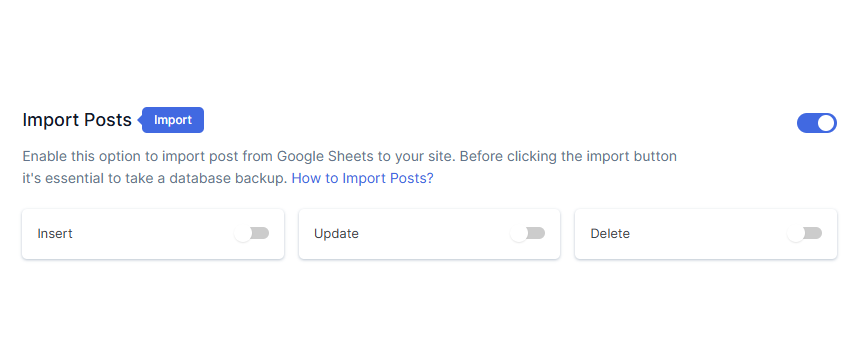
Next, hit the Click to Sync button under Sync Posts and you should be able to see three new columns on the Google Sheet where you exported your posts.
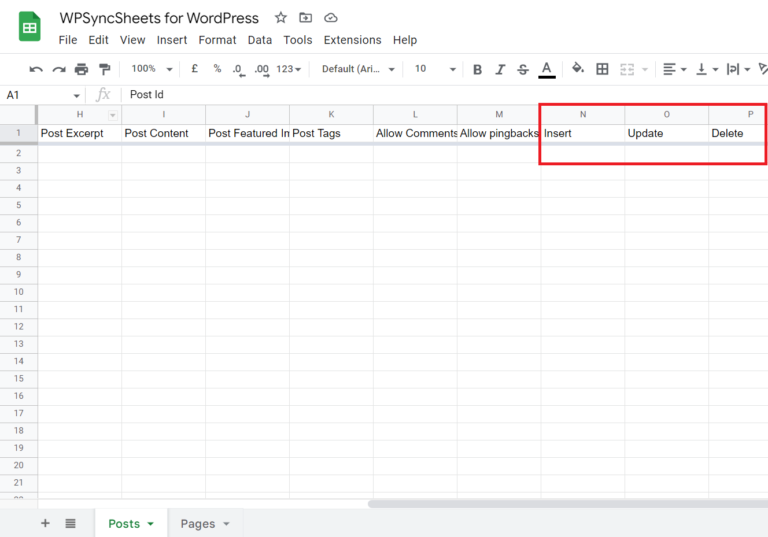
To add new posts to your website, and update or delete existing posts, you will be using these columns. As to how exactly should you use these columns, we already have a separate guide on them, please follow that: How to Import Posts Using WPSyncSheets.
That’s it, folks! Now you know how to import and export posts in and out of your WordPress website.
Conclusion
Importing exporting posts in and out of your WordPress website can help migrate a website from one platform to another, create backups that can be restored in times of crisis, share posts with people by giving them access to the website, use the posts on a staging environment to test new features or designs before deploying them to the live website, and a lot more.
Import-export of posts can be carried out using the default WordPress website feature or by using a powerful 3rd party tool like WPSyncSheets For Core.
The plugin is a paid tool and the default tool is free of cost. But the default tools import exports in .xml file format only, while the plugin works with Google Sheets and .xlsx and offers a lot more features.
Try WPSyncSheets For Core today!
FAQs
How to migrate posts from one WordPress site to another?
To migrate posts from one WordPress website to another you need to use WordPress’ default import-export tool or the WPSyncSheets For Core plugin. On your WordPress dashboard go to Tools → Export → Posts to export all posts from one website and then go to Import → WordPress Install Now → Choose File → Upload File & Import to import the exported file into another website.
How to bulk import-export posts in WordPress?
You can bulk import export posts in WordPress using the default import-export tool or the WPSyncSheets For Core plugin. On your WordPress dashboard go to Tools → Export → Posts to bulk export all posts from one website and then go to Import → WordPress Install Now → Choose File → Upload File & Import to import the exported file into another website.
How to import and export custom post types in WordPress?
To import and export custom post types in WordPress, to can use WordPress’ default import-export tool or the WPSyncSheets For Core plugin. On your WordPress dashboard go to Tools → Export → Posts to export all posts from one website and then go to Import → WordPress Install Now → Choose File → Upload File & Import to import the exported file into another website.






