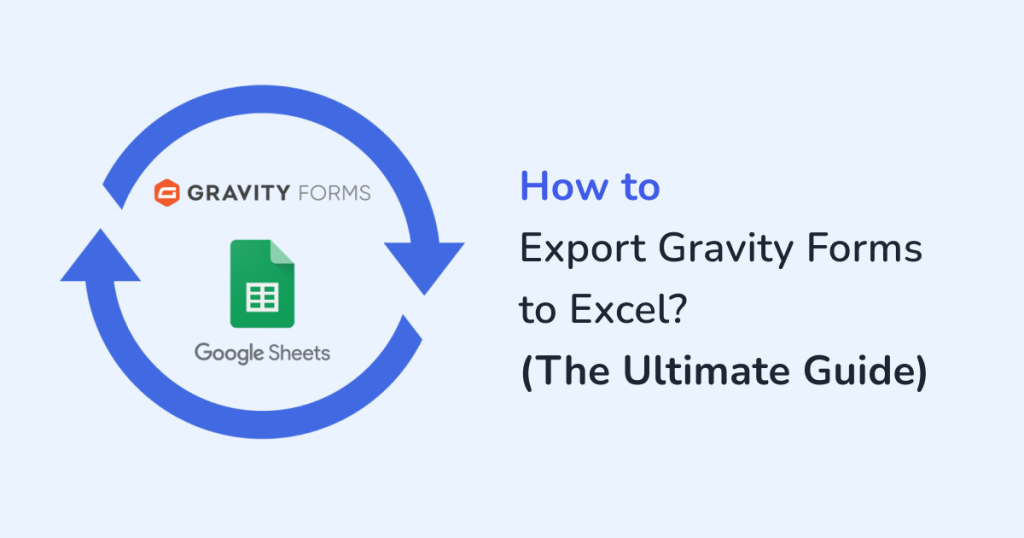
As your website activity increases, handling form submissions manually can quickly become a headache. Here’s why exporting Gravity Forms Entries to Excel makes sense:
- Save Time: Manually copying entries is tedious.
- Reduced errors: Traditional way of copy-pasting is prone to errors.
- Stay Organized: Keep all your form data neatly arranged in spreadsheets.
- Track Feedback: Easily review customer feedback or survey results.
- Process Orders Faster: Export and analyze order form data efficiently.
- Manage Leads: Filter, sort, and follow up with leads using Excel tools.
Exporting Gravity form data to Excel is a smart step for simplifying your workflow. And, also for growing your business smoothly. That’s where the WPSyncSheets For Gravity Forms plugin steps in to simplify the process. In this step-by-step instructional guide for exporting gravity forms to excel, we’ll walk you through the following:
- Steps to export Gravity Forms to Excel using the WPSyncSheets For Gravity Forms plugin?
- Key benefits of Exporting Gravity Forms Data to Excel
- Use Cases for Exporting Gravity Forms Data to Excel
Plus, we will explore the report customization options, and how this integration can help streamline your workflow.
Why Export Gravity Forms to Excel?
Unlike gravity forms export to CSV, exporting Gravity Forms entries to Excel allows you to:
- Organize form submissions for analysis or reporting
- Eliminate manual data entry
- Back up important customer data
- Create charts, graphs, and pivot tables for insights
- Share clean, readable data with your team
Manually exporting entries each time can be time-consuming. Automating the process with WPSyncSheets saves time and reduces errors.
What is WPSyncSheets For Gravity Forms?
WPSyncSheets For Gravity Forms is a WordPress plugin. This plugin automatically syncs Gravity Forms data to Google Sheets. And, once your form data reaches Google Sheets, you can export it to Excel with just a few clicks.
Key Features
- Automatic syncing of form entries
- Real-time data updates
- Custom field mapping
- One-click export to Excel
- Supports multiple forms and sheets
With this plugin, you no longer need to do the following:
- manually download CSV files
- copy-paste entries
Everything flows smoothly from Gravity Forms to Google Sheets—ready to be exported to Excel.
How Gravity Forms Export to Excel Using WPSyncSheets For Gravity Forms Plugin?
Step 1: Install and Activate the Plugin
- Purchase and download WPSyncSheets For Gravity Forms from the official site.
- Click on Plugins > Add New from your WordPress dashboard.
- Upload the WPSyncSheets For Gravity Forms plugin file.
- Click Install Now and then Activate.
Step 2: Connect to Google Sheets
- Navigate to the WPSyncSheets settings in your dashboard.
- Generate your Google API credentials via Google Developer Console.
- Paste the credentials into the plugin settings and authorize your Google account.
Once the authorization is done, your Gravity Forms will be ready to sync with a Google Sheet.
Make sure your site’s domain matches the one registered in your Google Cloud project.
Step 3: Configure Sheet Mapping
- From your WordPress dashboard, navigate to Forms.
- Select the Gravity Form you want to map by clicking on Settings > WPSyncSheets.
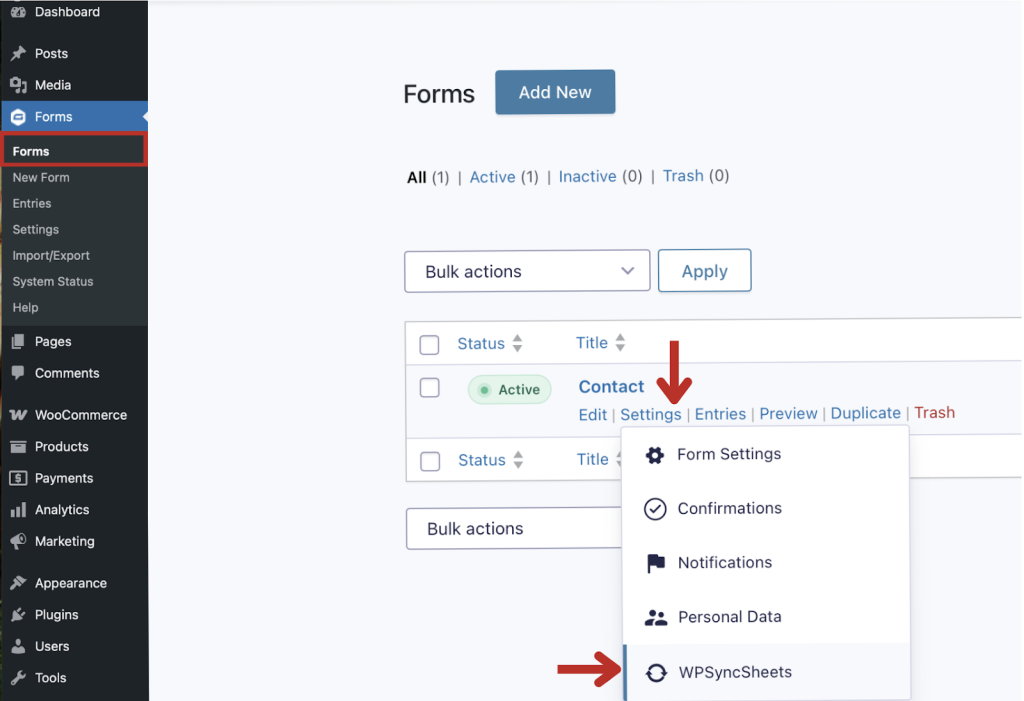
- Under WPSyncSheets Feeds, click on Edit to the feed where the mapping is to be done.
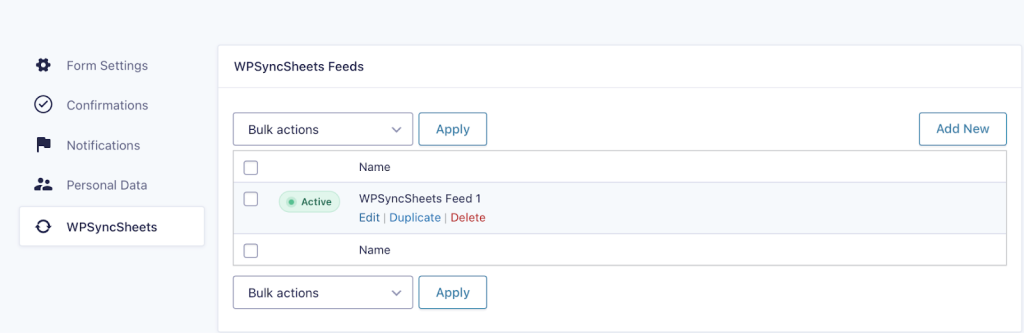
- Under Google Spreadsheet settings, select the target spreadsheet and worksheet.
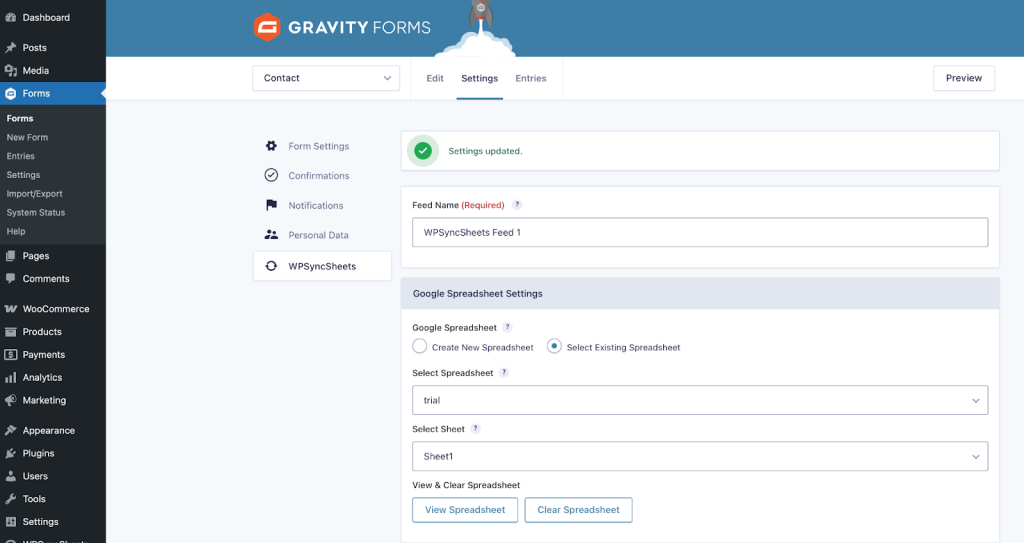
- Now, under Field Mapping, map each Gravity Form field to a column in your Google Sheet as shown and save settings.
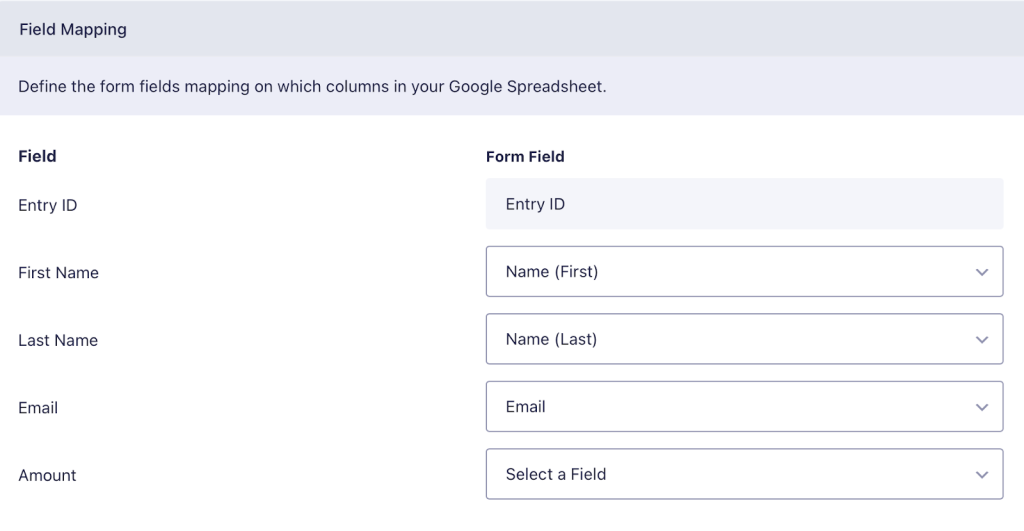
This allows you to customize which form data appears in your spreadsheet. Now, let’s sync the Gravity Forms to the spreadsheet.
Step 4: Sync Gravity Forms with Google Sheets
- To configure sync settings for export, goto Export Entries Settings.
- Click on the Click to Sync button to sync the entries immediately.
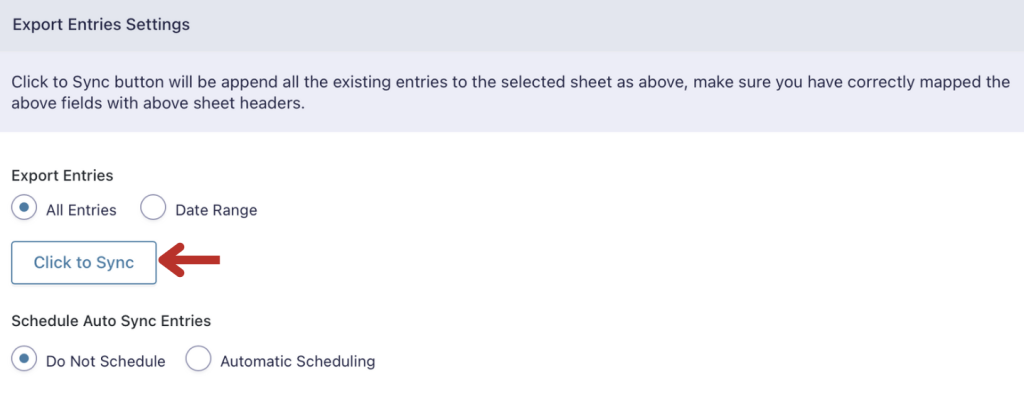
- Click on Save Settings to update the changes.
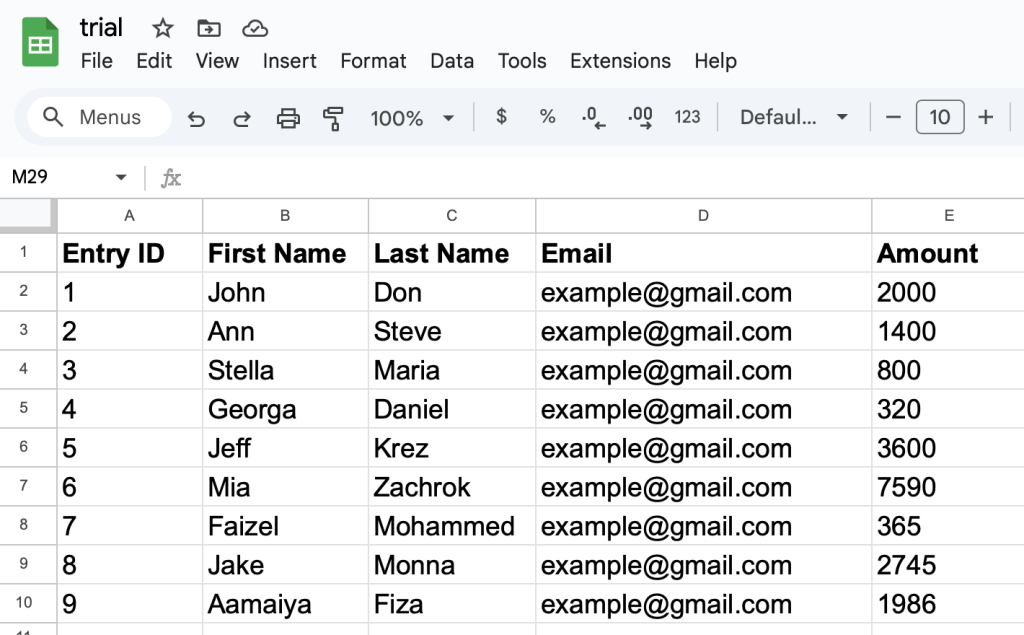
All new form submissions will now appear in your connected Google Sheet.
Step 5: Export Gravity Forms Data to Excel
- Open your connected Google Sheet.
- Click File → Download → Microsoft Excel (.xlsx).
Your data is now ready for offline use or advanced reporting.
Benefits of Exporting Gravity Forms Data to Excel
By using WPSyncSheets, you gain the ability to:
- Maintain real-time updated reports
- Easily filter, sort, and analyze form data
- Automate data collection and reporting workflows
- Share Excel reports across teams or stakeholders
- Minimize errors caused by manual exports
Use Cases for Exporting Gravity Forms Data to Excel
WPSyncSheets is perfect for:
- Customer Feedback: Track satisfaction ratings and suggestions
- Order Forms: Analyze purchase trends and revenue
- Survey Data: Export results for academic or business research
- Lead Generation: Keep an updated list of prospects
From small businesses to large enterprises, this tool offers substantial workload reduction.
Tips for Better Report Customization
Once your Gravity Forms entries are in Google Sheets, you can do the following:
- Use pivot tables to summarize responses.
- Add charts to visualize trends.
- Apply filters to view specific data segments.
- Create conditional formatting for clarity.
And when you’re ready, just export to Excel to preserve formatting and calculations.
Final Thoughts
Exporting Gravity Forms to Excel doesn’t have to be a headache. With WPSyncSheets For Gravity Forms, you can automate your entire data management process and enjoy real-time syncing with Google Sheets. No more messy Gravity Forms exports. Say hello to clean, organized data—right where you need it!
Try WPSyncSheets For Gravity Forms today and take control of your form data.
Related Articles
1. How to Import Entries using the WPSyncSheets For Gravity Forms?
2. Introduction to WPSyncSheets For Gravity Forms?
Frequently Asked Questions
Will changes in Gravity Forms automatically update in Excel?
The changes in Gravity Forms are synced to Google Sheets in real time or on a schedule. You can then re-export the updated Google Sheet to Excel anytime.
Can I export entries from multiple Gravity Forms to the same Excel file?
Yes! You can sync multiple forms to different sheets in the same Google Sheet and export them together as one Excel file.
Do I need coding skills to use WPSyncSheets?
Not at all. The WPSyncSheets plugins are designed for non-technical users. Configuring the setup is easy with the step-by-step instructions.
Can I use filters and pivot tables after exporting to Excel?
Yes. Once your data is in Excel, you can use all of Excel’s built-in tools for:
- Reporting
- Analysis
- Visualization






