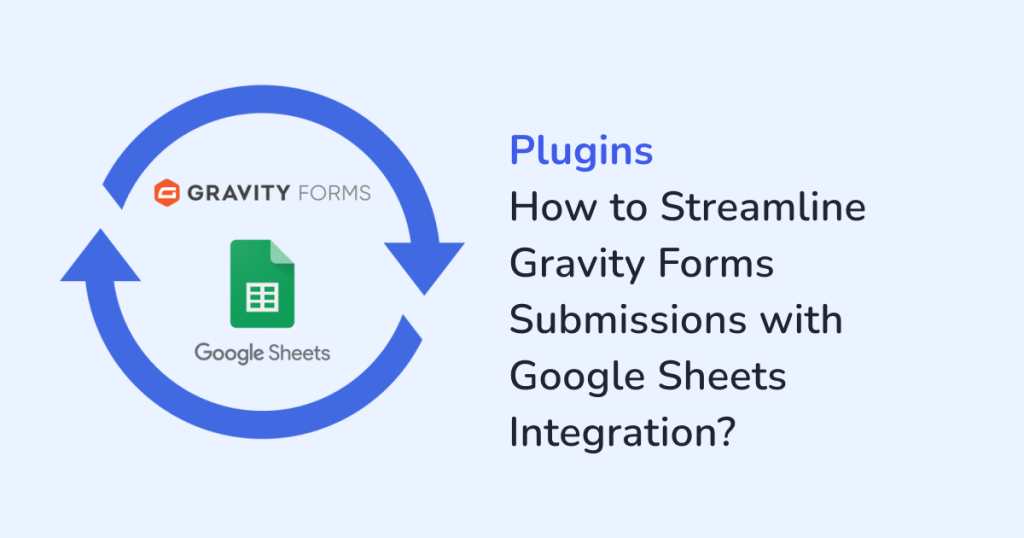
In today’s fast-paced digital world, form submissions are at the core of:
- lead generation
- customer engagement
- order processing
Gravity Forms is a powerful WordPress form builder plugin—but managing submission data efficiently? That’s where things can get tricky. Manually exporting entries can be time-consuming and error-prone.
Enter WPSyncSheets For Gravity Forms —your all-in-one solution to automatically sync Gravity Forms entries with Google Sheets in real-time.
In this guide, we’ll walk you through how to seamlessly integrate your forms with Google Sheets to automate workflows, reduce manual effort, and get instant access to organized form data.
Why Sync Gravity Forms with Google Sheets?
Before we dive into the setup, here’s why syncing Gravity Forms with Google Sheets is a game-changer:
- Live access to submission data anytime, anywhere
- Better data insights using Google Sheets’ tools (pivot tables, filters, charts)
- Easier collaboration—share sheets with your team or clients
- Eliminates repetitive export/import routines
What are WPSyncSheets For Gravity Forms?
WPSyncSheets For Gravity Forms is a premium WordPress plugin. It connects your Gravity Forms to Google Sheets in just a few clicks. With real-time Google Sheets sync and zero coding required, it’s a must-have tool for marketers, agencies, educators, and anyone streamline form submissions.
Learn more about WPSyncSheets For Gravity Forms.
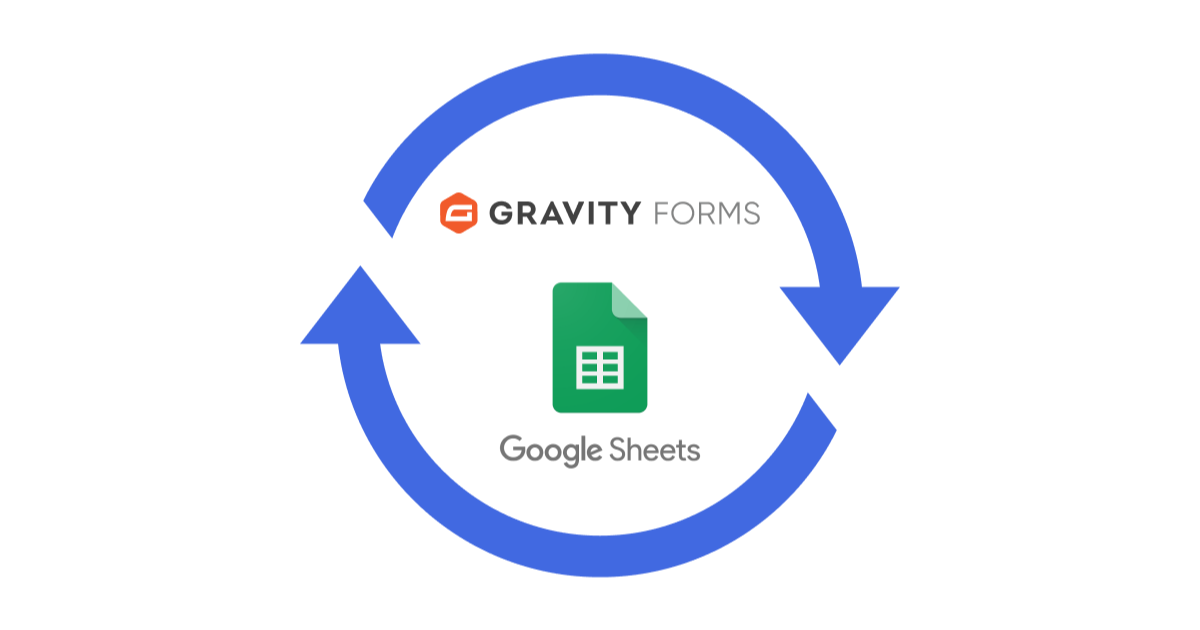
How to Connect Gravity Forms to Google Sheets (Step-by-Step)
Step 1: Install and Activate the Plugin
1. Purchase the plugin from the official website.
2. Upload the plugin via the WordPress dashboard:
- Go to the Plugins menu.
- Click on Add New > Upload Plugin.
- Install and activate it.
Once activated, you’ll see the WPSyncSheets menu in your WordPress sidebar.
Step 2: Connect Your Google Account
Here’s how to securely integrate Google Sheets with your site:
1. Log in to Google Cloud Console.
2. Create a new project.
3. Enable Google Sheets API and Google Drive API.
4. Go to the OAuth consent screen and configure the app.
5. Under Credentials, create an OAuth 2.0 Client ID.
6. Set your redirect URI.
7. Copy the Client ID and Client Secret into the plugin settings in WordPress:
- Navigate to WPSyncSheets > Google API Settings.
Make sure your site’s domain matches the one registered in your Google Cloud project.
Step 3: Test the Integration with a Form Submission
Once the connection is complete:
1 – Submit a test entry via your Gravity Form.
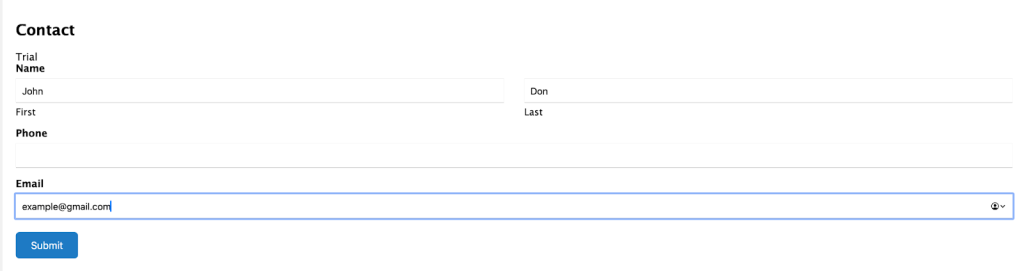
2 – Check your linked Google Sheet. The data should populate instantly, with columns auto-generated for each form field.
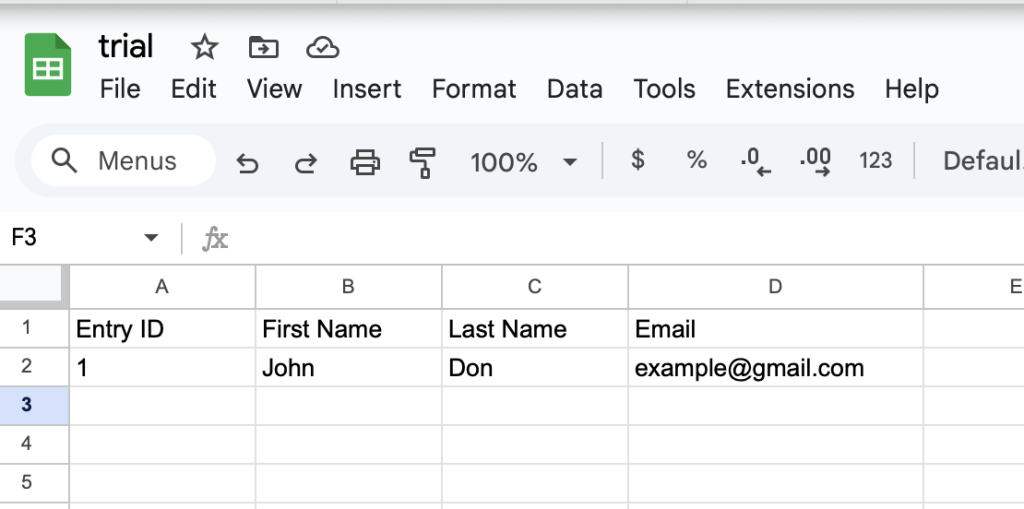
No manual field mapping is required!
Step 4: Customize Sheet Sync Settings
- Go to WPSyncSheets > Settings to configure.
- Automate gravity forms entries with sync frequency: Real-time, hourly, or daily
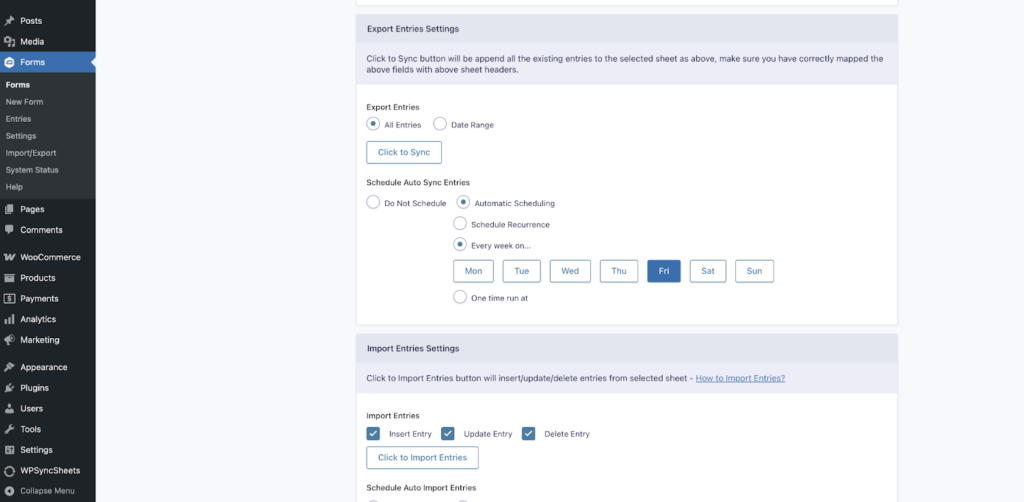
- Select which form to sync.
- Choose a target spreadsheet and worksheet.
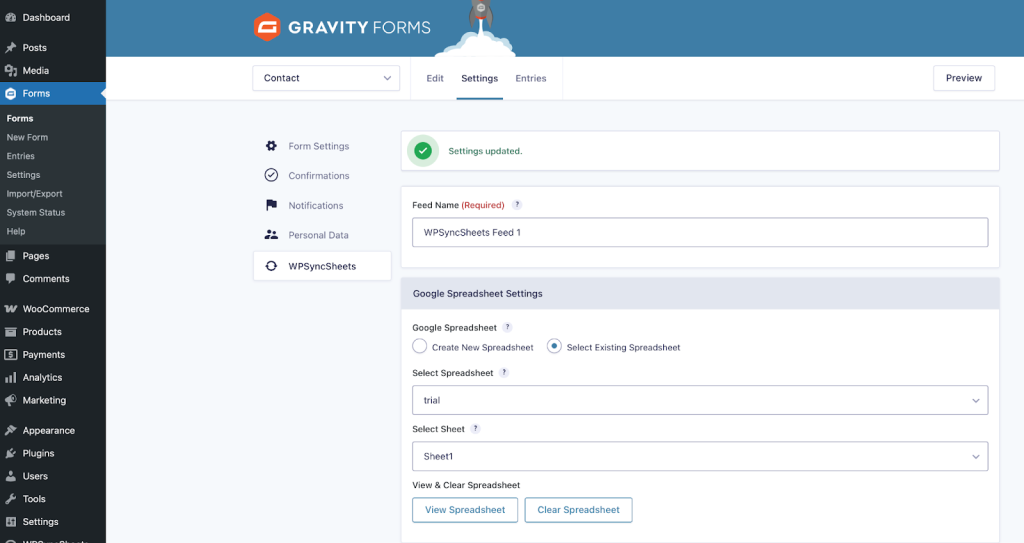
This allows you to tailor the setup to fit your workflow.
Step 5: Using Google Sheets for Gravity Forms Reporting & Automation
Now that your data flows in automatically, unlock the full potential of Google Sheets:
- Use filters to find specific responses.
- Track trends with pivot tables(e.g., submissions by date).
- To visualize data, create graphs and charts.
- Share real-time reports with your team or clients.
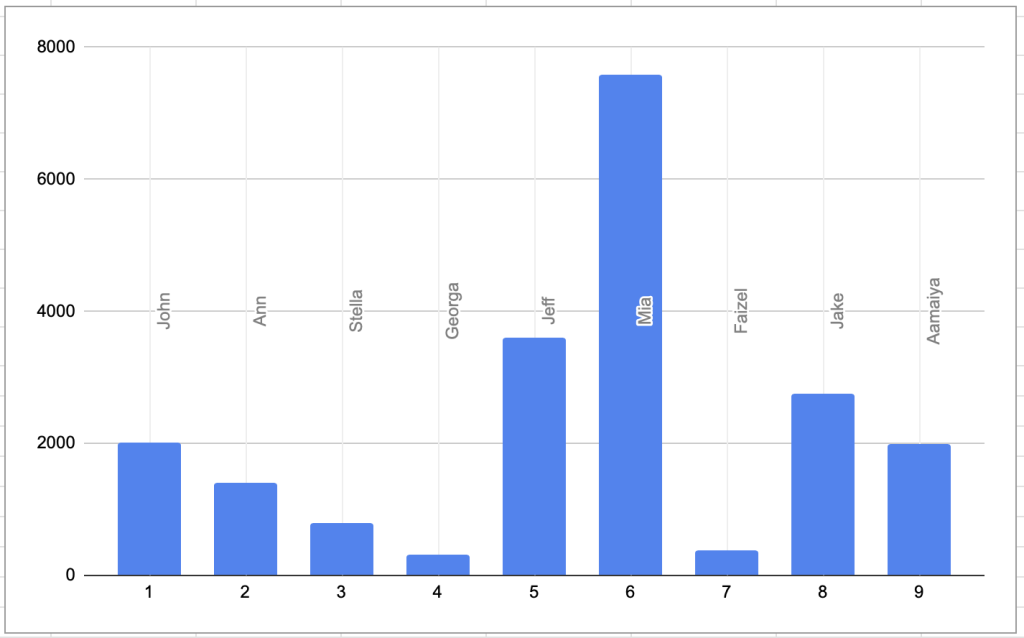
The possibilities are endless when your Gravity Forms data analysis is live and structured!
Common Errors & How to Fix Them in WPSyncSheets For Gravity Forms
1. Error 400: redirect_uri_mismatch
Cause: The redirect URI configured in your Google Cloud Console doesn’t match the one used by the plugin.
Fix:
- Copy the redirect URI from the plugin settings.
- Paste the redirect URI into your OAuth 2.0 credentials under “Authorized redirect URIs” in the Google Cloud Console.
- Ensure your site URL uses HTTPS and has no typos or trailing slashes.
2. Error 403: access_denied
Cause: Your Google account doesn’t have permission to authorize the requested access.
Fix:
- Double-check that you’re using the correct Google account.
- Check if the Google Cloud project is active and not restricted.
- Ensure the Google Sheets and Drive APIs are enabled in your Google Cloud Console.
3. Error: “Invalid Credentials”
Cause: The Client ID or Client Secret is incorrect or has been regenerated.
Fix:
- Double-check the Client ID and Client Secret.
- Make sure they match exactly with the ones shown in your Google Cloud Console.
- If you regenerate the credentials, you must update them in the plugin as well.
4. Error Fetching Access Token
Cause: This usually indicates a misconfigured OAuth 2.0 setup.
Fix:
- Recheck all steps in the Google Sheets integration guide.
- Make sure your redirect URI, scopes, and client credentials are all correct.
- Try reauthorizing the plugin.
5. Column Headers Not Matching
Cause: If your Google Sheet column headers don’t match the mapped fields, data might not sync properly.
Fix:
- Ensure your Google Sheet includes headers that align with the form field mapping.
- Avoid renaming or deleting headers after setup.
6. API Not Enabled
Cause: The Google Sheets API or Google Drive API hasn’t been enabled in your Google Cloud project.
Fix:
- Go to Google Cloud Console > Your Project.
- Navigate to APIs & Services > Library.
- Enable both Google Sheets API and Google Drive API.
Need help? Refer to WPSyncSheets Docs.
Use With Other WPSyncSheets Integrations
If you’re running a WooCommerce store, check out:
This integration lets you sync WooCommerce data to Google Sheets for sales tracking, inventory, and order management—all without lifting a finger.
Final Thoughts
Integrating Gravity Forms with Google Sheets using WPSyncSheets is one of the smartest upgrades you can make to your workflow.
- It saves hours of manual work
- Gives you instant access to clean, organized data
- Helps you collaborate better with your team or clients
Whether you’re a solo entrepreneur or managing multiple client sites, WPSyncSheets For Gravity Forms is the kind of tool that makes your work faster, smarter, and more scalable. Switch to the best plugin to sync forms to google sheets.
Try WPSyncSheets For Gravity Forms Today and watch your productivity soar!
FAQs
Can I sync multiple Gravity Forms to different Google Sheets using WPSyncSheets?
Yes, WPSyncSheets For Gravity Forms allows you to connect multiple forms to:
- Individual Google Sheets
- Different tabs (worksheets) within the same sheet.
You can choose specific forms and set unique sync configurations for each, ensuring that all your data stays organized and separated.
Does WPSyncSheets sync Gravity Forms entries in real time?
Yes, you can configure WPSyncSheets to gravity forms automation by:
- syncing data in real-time
- updating on an hourly or daily schedule based on your preference.
Real-time syncing ensures that every form submission is reflected in your Google Sheet almost instantly.
What happens if I edit the Google Sheet manually—will it affect the sync?
WPSyncSheets is designed to push form data to Google Sheets, not pull data from it. So, manual changes in your Google Sheet won’t break the sync, but they won’t be overwritten either unless new form entries are submitted. It’s recommended to avoid altering the structure of synced columns to maintain consistency.






